1- Creamos una nueva tabla

2- Cuando se abre la nueva ventana insertamos los siguientes datos: columnas 3 y filas 4

3- La tabla debería quedarnos así:

4- Distribuimos las columnas y filas uniformemente (seleccionamos la columna y hacemos click derecho sobre la tabla y hacemos click en las siguientes opciones)


5- Luego vamos a incorporar la información a la tabla:

6- Ahora vamos a combinar celdas del siguiente modo:

Seleccionamos las dos primeras celdas, hacemos click derecho sobre ellas y seleccionamos la opción combinar celdas.
-debería quedarnos así:

7- Alineamos el texto de la primera celda ("buenos aires") del siguiente modo:

-seleccionamos opción 'horizontal hacia la izquierda'

-debería quedarnos mas o menos así:

Podemos continuar modificando la dirección de los textos, los colores, los tipos de lineas, agregar imagenes, entre otras cosas!









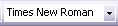








 Con el podemos podemos personalizar la viñeta a utilizar.
Con el podemos podemos personalizar la viñeta a utilizar.
