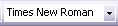INSERTAR AUTOTEXTO
El programa tiene ya definidos una serie de saludos, despedidas y frases que se repiten en las cartas que podemos utilizar.
-Pulsamos Insertar
-Pulsamos Autotexto
-Seleccionamos uno de los grupos predefinidos. En nuestro ejemplo hemos elegido frases para concluir o de Cierre.
Y pulsamos sobre una concreta. En nuestro caso "Afectuosamente"
INSERTAR SIMBOLO
Cuando deseamos utilizar un símbolo que no aparece directamente en el teclado.
-Marcamos el punto del documento donde queremos  insertar el símbolo.
insertar el símbolo.
-Pulsamos Insertar y Símbolo
-Nos aparece el Cuadro Símbolo.
-Pulsamos sobre el deseado.
-Pulsamos Insertar Y Cerrar
El símbolo aparece en el documento situado en el punto de inserción.
INSERTAR LA FECHA Y HORA ACTUALES EN UN DOCUMENTO.
1. Haga clic en el lugar en que desee insertar la fecha u hora.
2. En el menú Insertar, haga clic en Fecha y hora.
3. Para especificar el formato de fecha u hora, haga clic en el formato que desee del cuadro Formatos disponibles.
Para actualizar automáticamente la fecha u hora de impresión de un documento, active la casilla de verificación Actualizar automáticamente. De lo contrario, el documento se imprimirá siempre con la fecha u hora original.
Ejemplo de formato de fecha y hora:
14 de septiembre de 2010
8:29
Agregar o cambiar una Autoforma. Dibujar formas básicas.
Word incluye un conjunto de formas previamente dibujadas que puede utilizarse en los documentos.
Es posible cambiar el tamaño, girar, voltear, dar color y combinar estas formas con otras, como por ejemplo círculos y cuadrados, para generar formas más complejas. Muchas de ellas disponen de un controlador de ajuste que puede utilizarse para cambiar la característica más relevante de la forma; por ejemplo, puede cambiar el tamaño de la punta de una flecha.
El menú Autoformas de la barra de herramientas Dibujo contiene varias categorías de formas, incluidas líneas, formas básicas, elementos de diagrama de flujo, cintas y estrellas, y llamadas.
También puede agregar texto a las Autoformas. Simplemente haga clic con el botón secundario del mouse en la forma, haga clic en Agregar texto del menú contextual y, a continuación, comience a escribir. El texto que se agregue pasa a formar parte de la forma; si mueve la forma, el texto se moverá con ella. Sin embargo, si gira o voltea la forma, el texto no girará ni se volteará con ella. El texto puede girarse 90 grados a la izquierda o a la derecha utilizando el comando Dirección del texto del menú Formato.




 Escribimos en REEMPLAZAR CON, la palabra o texto que queremos que sea l
Escribimos en REEMPLAZAR CON, la palabra o texto que queremos que sea l